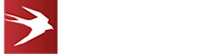Integrating Auth0 With Azure Active Directory

Task 2: Create The Client Secret In Azure AD
If you need some help on this, take a look at the official Microsoft documentation for this task.
The key steps are:
1. Select the “Certificates & Secrets” area from the App registration side menu.

2. Click the “New client secret” button in the “Client secrets” section.

3. You should now see the Client Secret creation dialog:
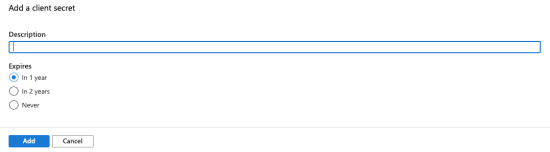
4. Enter the name “Auth0”.
5. Select expiry “Never”.
NOTE: If choosing another option there will need to be a future manual intervention to create and configure the new client secret.
6. Click the “Add” button.
7. You should now see the new client secret listed in the “Client secrets” section.

8. Copy the generated client secret from the “Value” column and keep it in a safe place. YOU WILL NEVER BE ABLE TO ACCESS THIS AGAIN and you will need it later!
To learn how to configure API permissions, click below to go through to page 3.
Posted in: Mobile Apps, Progressive Web Applications, Systems Integration Tags: auth0, auth0 integration, azure active directory